Позиции Практическое Руководство
Практическое руководство по использованию Контрольного перечня ВОЗ по. Наличие пяти-девяти позиций в каждом разделе. Контрольного перечня.

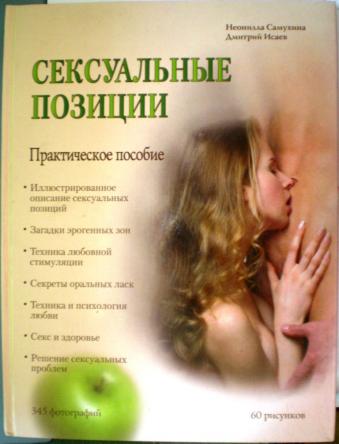
Книга «Сексуальные позиции. Практическое руководство » Неонилла Самухина, Дмитрий Исаев, «Продолжение Жизни», 2002 г. Рейтинг книги 5.0 из 5.
Практическое руководство по OpenOffice.org. щелчок левой кнопкой мыши выделит текст от позиции текстового курсора до позиции курсора мыши.
Сексуальные позиции практическое руководство - скачать или читать онлайн.

OpenOffice.org является полноценным свободный офисным пакетом, не уступающим по своим возможностям таким популярным несвободным программам, как Microsoft Office. Он содержит компоненты для работы с текстом, электронными таблицами, работает с базами данных, обрабатывает графику, создаёт сложные документы интернет-публикаций. Разработчики OpenOffice.org, внедряя передовые технологии обработки документов, старались максимально облегчить работу обычным пользователям. Поэтому при первом знакомстве вы попадаете в привычную среду, знакомую по приложениям MS, и можете сразу начать работу. Переучиваться не нужно -- навыков работы с Microsoft Office вполне достаточно. Если у вас есть книги по Microsoft Office, то они подойдут и для первого знакомства с OpenOffice.org — основные приёмы работы чрезвычайно похожи. Начав использовать OpenOffice.org, вы можете по-прежнему работать со всеми файлами, которые подготовили ранее в среде Microsoft Office, и спокойно обмениваться документами c пользователями других программ. OpenOffice.org читает и сохраняет документы в большинстве популярных форматов. К ним относятся файлы Word, Excel, PowerPoint, RTF, html, xhtml, DocBook, простые текстовые файлы в различных кодировках. Кроме того OpenOffice.org позволяет экспортировать сложные документы с иллюстрациями и графиками в формате pdf. Система презентаций OpenImpress позволяет экспортировать презентации в формат Macromedia Flash (.swf). OpenOffice.org содержит все необходимые компоненты для создания сложных систем. Он поддерживает шаблоны, умеет работать с базами данных, содержит собственный язык программирования OOBasic, во многом похожий на MS Visual Basic for Application, и исполняет программы, написанные на языке программирования Java. OpenOffice.org работает на нескольких платформах: Microsoft Windows, Linux, FreeBSD, Solaris, Mac OS X и многих других. При этом внешний вид приложений и формат используемых файлов остаются неизменными, что позволяет совместно работать над документами пользователям самых разных операционных систем. В данном руководстве описаны программы из пакета OpenOffice.org версии 1.1. Однако на настоящий момент уже выпущена новая, пока ещё нестабильная версия пакета — 2.0. В версии 2.0 сделаны некоторые принципиальные изменения: в частности, изменены форматы документов; теперь используется стандарт Open Document, изменились расширения файлов. Версия 2.0 доступна пока наряду с 1.1 в отдельном пакете; они могут быть установлены параллельно. Пользуясь параметрами командной строки, легко создать пиктограммы для запуска приложений OpenOffice.org. В файловых менеджерах, поддерживающих типы файлов MIME (например в Konqueror), можно установить связь между файлом с определённым расширением и одним из приложений OpenOffice.org: в этом случае при открытии файла в файловом менеджере будет автоматически запускаться нужное приложение. В OpenOffice.org 1.1 приняты следующие расширения файлов: Главное окно текстового редактора OpenWriter после запуска выглядит примерно так, как показано на Рисунок 1, «Внешний вид текстового редактора OpenWriter». В настоящее время ведётся активная работа по новому переводу интерфейса OpenOffice.org, поэтому некоторые русские названия элементов интерфейса могут отличаться от приводимых в данном руководстве. Изменять внешний вид OpenWriter можно при помощи меню Вид, либо нажатием правой кнопки мыши над необходимым элементом. Таким образом можно добавить или убрать элемент с экрана либо изменить набор стандартных кнопок. Наиболее сложную настройку интерфейса можно произвести через меню Сервис → Настройка. Пользователь может выбрать один из трёх вариантов отображения документа — стандартный, полноэкранный и режим web-разметки. Переключение режимов производится в меню Вид → На весь экран или Вид → Режим web-страницы. Кроме того, между стандартным и полноэкранным режимами можно переключаться с помощью комбинации клавиш Ctrl-Shift-j. При вводе текста не стоит беспокоиться о переносе конца строки, OpenWriter сделает это автоматически. Клавишу ввода следует нажимать только тогда, когда начинается новый абзац. Наиболее удобным является порядок работы, при котором сначала текст вводится полностью, затем исправляются опечатки, и только потом проводится форматирование текста. Через некоторое время после заполнения документа текстом OpenWriter начинает предлагать варианты продолжения длинных слов. Начала работать одна из самых удобных функций OpenOffice.org — автозаполнение. Для того, чтобы согласиться с предлагаемым вариантом, просто нажимайте Enter; если предложенный вариант продолжения слова вам не подходит, просто продолжайте набор. Эта функция очень помогает при вводе длинных терминов или слов на другом языке, особенно тем, кто ещё не научился быстро печатать. Если в тексте встречается несколько слов, которые начинаются с одинаковой комбинации букв, то используя комбинации клавиш Ctrl-Tab или Shift-Ctrl-Tab, можно выбирать нужные слова из списка слов, которые запомнил OpenWriter. Для того, чтобы настроить автозаполнение, выберите в меню Сервис → Автозамена/Автоформат → Завершение слова. В этом же разделе меню можно, войдя в пункт Замена, настроить автоматическое исправление наиболее типичных опечаток. Теперь, даже если вы неправильно наберёте слово, OpenWriter изменит его, не дожидаясь проверки орфографии. В пункте Исключения можно назначить сокращения, после которых предложение не начинается автоматически с большой буквы. Можно использовать клавиши перемещения курсора совместно с клавишей Ctrl — в этом случае клавиши стрелок влево и вправо перемещают курсор на одно слово (до пробела или знаков препинания) влево или вправо, а клавиши PageUp и PageDown — в начало или конец документа. При работе с большими документами зачастую возникают проблемы с ориентацией в тексте и быстрым перемещением по нему. Для облегчения работы с многостраничными текстами в OpenWriter существует специальный инструмент — «Навигатор». Его можно вызвать функциональной клавищей F5, кнопкой «Навигатор» на панели функций или двойным щелчком мыши на номере страницы в строке состояния. Навигатор представляет собой интерактивное оглавление документа, в котором в иерархическом виде представлены все элементы, составляющие данный документ. В окне Навигатора вверху находится панель функций, в центре перечислены возможные объекты документа, внизу в выпадающем списке содержится перечень всех открытых документов. Для быстрого перемещения между объектами документа удобно использовать окно «Навигация», которое можно вызвать кнопкой с панели функций Навигатора или кнопкой, расположенной справа внизу на вертикальной полосе прокрутки. Выбрав в этом окне необходимый элемент документа, например «Страница» или «Графический объект», можно, щелкая мышью по стрелкам «вверх» или «вниз», перемещаться между выбранными элементами. Для перемещения на нужную страницу наберите номер этой странице в окошке на панели функций Навигатора и нажмите Enter. В центральном окне Навигатора перечислены все возможные элементы текста. Объекты, используемые в данном документе, представлены в виде раскрывающегося списка. Щелкнув по нему два раза левой кнопкой мыши, можно увидеть структуру объектов и их иерархию, а с помощью группы инструментов в правом углу панели функций можно изменять уровни этих объектов и перемещать их. Для выделения текста в OpenWriter предусмотрено несколько альтернативных способов. Текст можно выделить посимвольно, удерживая нажатую клавишу Shift и сдвигая курсор при помощи клавиш. Удерживая Ctrl-Shift, можно выделять текст не посимвольно, а пословно. Комбинация клавиш Shift-PageUp выделяет текст на страницу вверх, а Shift-PageDown — на страницу вниз. Комбинация клавиш Ctrl-A выделяет весь текст документа. Также весь текст можно выделить через пункт меню Правка → Выделить все. Также можно посимвольно выделять текст, удерживая левую кнопку мыши и перемещая курсор. Двойной щелчок левой кнопкой мыши выделяет слово, а тройной щелчок — строку текста. При нажатой клавише Shift щелчок левой кнопкой мыши выделит текст от позиции текстового курсора до позиции курсора мыши. Можно выделить несколько фрагментов текста в разных местах документа, для этого нужно, нажав и удерживая клавишу Ctrl, левой кнопкой мыши выделять необходимые фрагменты текста. Эта функция называется «Групповое выделение текста». Изменить режим выделения можно щелчком по строке состояния над надписью СТАНД. Переключаться между режимами СТАНД и ДОБАВ можно также клавишей F8. Для различных режимов в этой строке используются следующие сокращения: Название файла вводится в поле «Имя файла», его можно вводить с указанием относительного или абсолютного пути. Для перехода в другой каталог дважды щёлкните по названию каталога в списке. Чтобы было более удобно перемещаться по каталогам, можно сортировать список, щёлкнув по одному из заголовков колонок. Например, для сортировки по типу файла это, очевидно, «Тип»; повторный щелчок по тому же заголовку означает сортировку в обратном порядке (обозначается стрелочкой). Кнопка перехода на уровень вверх используется для перехода в родительский каталог; если удерживать её более одной секунды, появится меню, позволяющее перейти сразу на несколько уровней вверх. Следующая кнопка используется для создания нового каталога (в текущем каталоге): потребуется ввести имя нового каталога и подтвердить его создание. Самая правая кнопка используется для перехода в каталог, где по умолчанию будут сохраняться все документы. Изменить этот каталог можно в диалоге: Сервис → Параметры → OpenOffice.org → Пути → Мои Документы. Опция «Автоматическое расширение имени файла» используется для установки расширения соответственно полю «Тип файла». Опция «Сохранить с паролем» позволяет сохранить файл, который можно будет открыть только введя пароль (не менее 5 символов). Кроме сохранения в своём собственном формате, OpenWriter позволяет экспортировать и импортировать документы в таких форматах, как: Переносимый формат документов (Portable Document Format — PDF) — это разработанный фирмой Adobe универсальный формат электронного представления документов, включающих в себя шрифтовое оформление, вёрстку и графику. Создав подобный документ, вы можете быть уверены, что любой сможет увидеть и распечатать его именно в том виде, в каком он был изначально задуман. Вид документа не зависит от того, в какой операционной системе вы просматриваете документ, для просмотра и печати не требуются какие-либо дополнительные шрифты или другие компоненты — всё необходимое для отображения уже включено в документ. Для того, чтобы преобразовать созданный документ в файл pdf, нажмите кнопку «Экспорт в PDF» на панели функций и задайте в диалоговом окне имя файла. Для того, чтобы задать параметры создаваемого файла, выберите пункт меню Файл → Экспорт в PDF, задайте в диалоговом окне имя файла и нажмите кнопку «Экспорт». Появится диалоговое окно, в котором можно выбрать область документа для экспорта и параметры оптимизации. В операционной системе Linux полученные документы в формате PDF можно просматривать с помощью программ xpdf, GhostView или KghostView. В OpenOffice.org предусмотрена специальная команда для печати и утилиты для настройки принтера. Настройка принтеров осуществляется через меню Файл → Параметры печати, в котором можно выбрать принтер и установить его свойства. Быстрее и проще всего отправить документ на печать, нажав кнопку со стилизованным изображением принтера на панели функций — cразу после нажатия документ будет целиком выведен на печать. Иногда требуется задать особые параметры печати. Для этого воспользуйтесь пунктом меню Файл → Печать или сочетанием клавиш Ctrl-p; в открывшемся диалоге выберите принтер, на который будет производиться печать и, нажав на кнопку «Свойства», установите его свойства. Возможно, перед выводом на печать хотелось бы посмотреть на экране, как документ будет выглядеть на бумаге. Для этого можно воспользоваться пунктом меню Файл → Предварительный просмотр страницы. На панели инструментов появятся инструменты для установки свойств просмотра, однако в этом режиме отредактировать документ нельзя. Кнопка «Закрыть предварительный просмотр» на панели инструментов служит для возвращения редактора в нормальный режим работы. Определённое слово можно пропустить, если оно написано правильно. Как вариант, можно установить опцию «Пропускать всегда», если это слово встречается в документе не один раз. Если слово написано неверно, то можно либо ввести правильное написание в поле «Слово», либо выбрать из списка вариантов подходящий. Для замены слова только в данном случае следует нажать кнопку «Заменить», для замены во всех аналогичных случаях (во всём документе) — «Заменить всегда». Кнопка «Тезаурус» служит для добавления в словарь синонимов; этот диалог также можно открыть при помощи меню Сервис → Тезаурус или сочетанием клавиш Ctrl-F7. В нём требуется ввести слово для замены. Обратите внимание — на данный момент поддерживаются не все языки. Кнопка «Параметры» служит для установки параметров и словарей, которые используются для проверки орфографии, а также расстановки переносов. Эти же параметры устанавливаются в диалоге настройки Сервис → Параметры → Настройки языка → Лингвистика. Если слово написано правильно, но его нет в словаре, то его можно добавить в словарь. Для этого выберите требуемый пункт в поле «Словарь» и нажмите на кнопку «Добавить». В этом случае все добавленные слова, встречающиеся позже и в других документах, будут считаться правильно написанными. Есть возможность проверки орфографии только в части текста — для этого перед проверкой потребуется выделить фрагмент текста, который нужно проверить. Иногда заведомо правильно написанные слова выделяются как написанные неправильно. Это может происходить из-за того, что неверно выбран язык документа. Чтобы изменить язык, нужно выделить слово, нажать правую кнопку мыши, выбрать из выпадающего меню Шрифт и в закладке Шрифт указать необходимый язык слова. Этот же диалог доступен через меню Формат → Шрифт. При работе с файлами, содержащими кириллицу, могут возникнуть некоторые проблемы. Одной из самых распространённых является некорректная конвертация файлов, созданных в Microsoft Office 95, в формат OpenOffice.org. Для правильного отображения подобного файла откройте его в OpenWriter или в OpenCalc и выделите целиком. Затем откройте диалоговое окно Макрос из панели меню Сервис → Макросы → Макрос. Выберите в списке макросов раздел Tools, а в этом разделе макрос <RecodeCyrDoc> для текста и <RecodeCyrSheet> для электронных таблиц. Запустите макрос на исполнение кнопкой «Выполнить». Для удобства работы с кириллическими документами Владимир Бухал и Алексей Крюков разработали пакет CyrillicTools — сборник различных макросов на OpenOffice.org Basic, предназначенных для работы с кириллическим текстом в среде OpenOffice.org 1.1 и выше. Этот пакет можно скачать с сайта openoffice.ru. Кроме исправления кодировки файлов Microsoft Office 95 пакет позволяет вводить сумму прописью и исправлять кириллический текст, ошибочно введенный английскими буквами. После того, как текст набран и проверен, желательно придать ему внешний вид, облегчающий восприятие написанного. Для этого различные смысловые части документа принято выделять шрифтами разных гарнитур (например, с засечками и без засечек) или разных начертаний (курсивного, полужирного), отступами, дополнительными межстрочными интервалами (отбивками) и другими способами. Например, заголовок документа желательно набрать более крупно и разместить его по центру страницы, подписи к рисункам оформить курсивом, а номера страниц разместить в правом нижнем углу каждой страницы. Присвоение параметров оформления определённым частям документа принято называть форматированием. Форматирование может быть жёстким или мягким. При жёстком форматировании каждой конкретной части документа — символу, слову, абзацу или странице задаются определённые параметры отображения. При этом форматирование никак не связано с логической структурой документа и объекты, логически относящиеся к одному типу, могут оказаться (и почти всегда оказываются, как показывает практика) оформленными по-разному. Например, одна из подписей к рисункам не будет выделена курсивом, в отличие от остальных. При мягком форматировании описывается внешний вид не конкретного фрагмента текста, а логической части документа — заголовков, основного текста, сносок, колонтитулов, а для каждой конкретной части документа задаётся только её роль в документе: например, «подпись к рисунку». Описание оформления для определённой логической части документа принято называть стилем. При использовании стилей необходимо логически разметить документ, т. е. обозначить его структуру. Отмечается, что в документе является заголовком, что основным текстом, а что другими элементами. При этом каждый элемент примет внешний вид в соответствии с тем стилем, который для него определён. Использование логической разметки документа и мягкого форматирования облегчает работу с большими и сложными по структуре документами и позволяет автоматизировать многие этапы работы с текстом — автоматически создавать оглавления, легко перемещаться по большим документам, быстро изменять оформление и многое другое. В окне Мастера стилей на инструментальной панели вверху слева находится пять кнопок для следующих групп стилей: абзаца, символа, врезок, страницы и списка. Справа находится три кнопки: стилевой заливки, создания стиля из выделенного и обновления стиля по образцу. В окне отображаются стили текущей группы в соответствии с параметром, заданным в списке, который находится внизу окна. Если выставить в этом списке значение «Автоматически», Мастер стилей попробует подобрать подходящий набор стилей для редактируемого документа. Для присвоения стиля необходимо установить курсор в нужный абзац или на нужную страницу, выбрать в Мастере стилей подходящий стиль, нажать Enter или два раза щёлкнуть левой кнопкой мыши — будет присвоен новый стиль. Для присвоения стиля символу или группе символов их необходимо выделить стандартным образом. Покажем работу со стилями на примере. Мы уже рассматривали нумерацию страниц. Однако можно заметить, что после расстановки нумерации номер есть и на первой странице. Это во многих случаях неудобно. Чтобы убрать номер с первой страницы, надо присвоить ей стиль Первая страница. Для этого вызовите Мастер стилей, перейдите в раздел Стили страницы, выберите стиль Первая страница и нажмите Enter. В стандартном шаблоне содержится большое количество стилей, и среди них практически всегда можно выбрать наиболее подходящий. Однако бывают случаи, когда стандартного набора недостаточно и надо изменить имеющийся стиль или создать новый. Самый простой способ создать новый стиль — использовать функцию Мастера стилей Создать стиль из выделенного. Для этого придайте абзацу, символу или странице нужный формат с помощью жёсткого форматирования, выделите этот фрагмент и нажмите кнопку «Создать стиль из выделенного» на инструментальной панели Мастера стилей. В окне введите новое имя стиля и нажмите «ОК». Новый стиль создан. Теперь можно присваивать новый стиль разделам документа. Поле листа состоит из ячеек. Ячейка — это наименьшая структурная единица электронной таблицы; она имеет адрес, определяемый координатами по вертикали и горизонтали. Первая — это название столбца (первая часть адреса); она может иметь значения от A до IV. Вторая — это номер строки (вторая часть адреса) и имеет значение в пределах от 1 до 32000. Справа и сверху от рабочего листа находятся линейки с названиями столбцов и строк. Чтобы выделить весь столбец, щёлкните по ячейке с его именем на верхней линейке; чтобы выделить всю строку — по ячейке с ее именем на левой линейке. Имя выделенной строки или столбца отображается жирным шрифтом; если выделить одну ячейку, то жирным шрифтом отобразятся обе части адреса, расположенные на линейках. В строке состояния отображается информация о режимах работы таблицы. Выбор листа для работы осуществляется щелчком левой кнопки; если щёлкнуть правой кнопкой по навигатору листов, откроется диалоговое окно, где будут доступны следующие операции: OpenDraw позволяет создавать как векторные, так и растровые рисунки. Растровые рисунки состоят из ограниченного числа точек и изображение в таких рисунках формируются комбинацией точек разного цвета. Как следствие, рисунки растрового типа не масштабируются — точнее, неважно выглядят после изменения размера. В то же время растровые рисунки хорошо переносятся из одной программы в другую, так как по сути сводятся к простому массиву точек. Векторными называются рисунки, состоящие из объектов (линий, прямоугольников, окружностей, градиентов и т. д.) и не имеющие фиксированного разрешения; впрочем, они могут включать и растровые картинки в качестве объектов. Векторная графика великолепно масштабируется и в любой момент может быть преобразована в растровую форму с любым заданным разрешением. Благодаря этому свойству векторные рисунки являются предпочтительными при создании иллюстраций к документам; в тоже время, при экспортировании документа в какой-либо внешний для OpenOffice.org формат векторные рисунки не всегда могут быть использованы и в таких случаях конвертируются в растровые изображения. Программа OpenDraw в основном предназначена для создания векторных рисунков; для работы с растровыми изображениями существуют такие приложения, как gimp. Далее в этом руководстве будут обсуждаться в основном векторные рисунки; растровые рисунки будут рассматриваться только с точки зрения их использования как части векторного изображения, а также в контексте преобразования векторных изображений в растровые. Теперь настало время поговорить о том, как OpenOffice.org работает с данными. Действительно, для любого современного офисного пакета работа с данными является насущной необходимостью. Ведь одной из основных задач при использовании компьютеров в повседневной жизни является именно обработка больших массивов данных. Предполагается, что читатель имеет некоторое представление о том, как устроены системы управления базами данных, сокращённо СУБД. Обычно принято включать в офисный пакет собственную СУБД и средства работы с ней. Однако в этом нет большого смысла. СУБД — система сложная, требующая значительных ресурсов, ухода, систематического архивирования данных и специальных знаний для подобных манипуляций. Создатели OpenOffice.org пошли по другому пути — они включили в свой пакет механизм доступа к данным из любого приложения, будь это OpenWriter или OpenCalc, оставив хранение данных на долю других программ. Давайте познакомимся с этим механизмом доступа к данным на практике. Запустите OpenWriter и создайте новый документ или откройте уже имеющийся. Нажмите функциональную клавишу F4 или выберите в главной панели инструментов «Источники данных». В верхней части окна откроется панель доступа к данным. Пока в ней присутствует только один источник, озаглавленный «Bibliography». Это тестовая база, входящая в комплект поставки OpenOffice.org. Давайте на практике поработаем с данными, чтобы лучше понять, как реализованы возможности доступа к ним. Создадим небольшую базу для учета книг в школьной библиотеке. Выйдите из OpenOffice.org и создайте на диске каталог, где Вы будете хранить данные, например Documents. Вернитесь к документу OpenWriter. Щёлкните правой кнопкой мыши в поле, где перечислены источники данных и выберите «Управление источниками данных» или выберите из меню Сервис → Источники данных. Откроется окно «Управление источниками данных». Нажмите кнопку «Новый источник данных». Задайте новому источнику имя — пусть это будет Библиотека. Теперь посмотрим, с какими базами данных мы сможем работать. Список достаточно внушительный — это и старый добрый Dbase, доступ с помощью драйверов ODBC и JDBC, текстовые файлы документы электронной таблицы, а также ADO для доступа к базам данных, созданных в MS Access. В настоящее время у нас нет баз данных, подключенных с помощью ODBC, поэтому выберем Dbase. Это старый и очень популярный формат, те, кто давно работают с компьютером, могут вспомнить множество программ, в которых он используется, и на их жёстком диске наверняка хранятся данные в этом формате. Для нашей задачи он прекрасно подходит. Выбираем «Тип базы данных» — Dbase и указываем путь к каталогу, который мы создали для данных. Откройте закладку «Dbase» и выберите «Кодировку». Следует сразу сказать, что если вы планируете использовать создаваемые Dbase файлы не только при работе с OpenOffice.org но и в других программах, для сохранения совместимости с ними следует выбрать старую кодировку «Кириллица DOS/OS2-866/Русский» и именовать поля только латинскими символами в верхнем регистре не длиннее 8 символов на имя поля. Для нас сейчас это значения не имеет, поэтому для простоты выберем кодировку «Из системы». Теперь можно сохранить изменения и закрыть «Управление источниками данных». Откроем наш проект Библиотека и выберем «Таблицы», «Ярлыки» и «Запросы» нам не нужны. Таблиц нет, папка пуста. И правильно, таблицу надо создать. Нажимайте правую кнопку мыши, откроется «Проект таблицы». Нам нужны поля для порядкового номера, автора, названия книги, предмета, к которому эта книга относится. Также давайте добавим состояние книги и поле для примечаний, куда библиотекарь будет заносить служебную информацию. Длину полей желательно выбирать по принципу разумной достаточности — для автора с фамилией, именем и отчеством хватит наверное 80–90 символов, для названия лучше сделать 255 (это максимальное значение для текстового поля). Тип полей зависит от их функции — для номера это DECIMAL, пусть оно будет целое, цифры после запятой нам не нужны, для остальных полей CHAR (символьное), для примечаний VARCHAR (символьное переменной длины). Создадим поля, как это показано на рисунке и сохраним таблицу, например под именем book. Закрываем «Проект таблицы» и видим её в нашем источнике данных. Структура таблицы появилась справа и в неё уже можно вводить данные. Введем несколько книг для тренировки. Для удобства ширину колонок можно отрегулировать так, как мы это делали в OpenCalc. После введения некоторого количества книг можно попробовать поиск и сортировку. Создание данного документа стало бы невозможным без постоянной и деятельной помощи сотрудников компании ALT Linux и всех участников ALT Linux Team; компании «Инфра-ресурс» и лично Николая Гарбуза и Раиля Алиева; создателей пакета CyrillicTools Алексея Крюкова и Владимира Бухала, группы перевода OpenOffice.ru под руководством Петра Новодворского и Ольги Ермишкиной, участников рассылки <oo-discuss@openoffice.ru> и многих других. Всем, кто работал и работает над улучшением OpenOffice.org, авторы приносят свою благодарность.
Описание Настоящее издание, подготовленное соитологом Неониллой Самухиной и сексологом Дмитрием Исаевым, содержит не только иллюстрированное описание сексуальных позиций, но и полезную информацию об анатомии, физиологии и психологии мужчины и женщины с','url':'http://www.livelib.ru/book/1000197512','og_descr':'Настоящее издание, подготовленное соитологом Неониллой Самухиной и сексологом Дмитрием Исаевым, содержит не только иллюстрированное описание сексуальных позиций, но и полезную информацию об анатомии, физиологии и психологии... Читать дальше...
Изложение позиции данного государства относительно предложенных рекомендаций Практическое руководство для гражданского общества. 1.
Настоящая работа « Практическое руководство по имагогике, которая в. Любой визуализированный o6paз может быть проанализирован с позиций.
